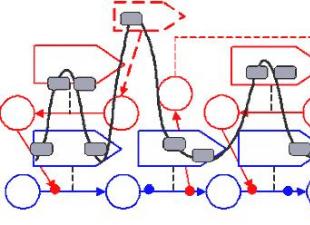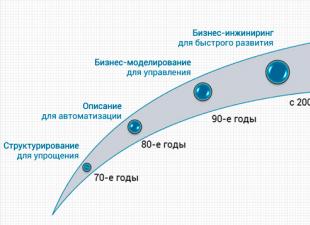Рассмотрим пример. Компания занимается продажей бытовой техники, которая закупает товар у поставщика под конкретный заказ клиента.
Шаг 1
Для начала надо выполнить необходимые настройки. Для этого в программе 1С: Управление торговлей 8 разделе «НСИ и Администрирование» подраздела «Настройка НСИ и разделов» открываем «Продажи». В разделе «Оптовые продажи» проставляем флажок «Заказы клиентов». Поскольку нам необходимо закупать недостающий товар у поставщика, нужно также установить флажок вариант работы с заказами «заказ со склада и под заказ». См. рис. 1.
Рисунок 1.
Для того чтобы была возможность создавать заказы поставщикам нужно установить соответствующую настройку. В разделе «НСИ и Администрирование» подраздела «Настройка НСИ и разделов» открываем «Закупки» и устанавливаем соответствующий флажок. См. рис. 2.
Рисунок 2.

Также нам нужна возможность создавать заказы поставщикам под конкретный заказ клиента. Для этого в разделе «НСИ и Администрирование» подраздела «Настройка НСИ и разделов» открываем «Склад и доставка». В разделе «Обеспечение потребностей» устанавливаем флажок «Обособленное обеспечение заказов». См. рис. 3.
Рисунок 3.

Шаг 2
Далее создаем документ «Заказ клиента». Для этого в разделе «Продажи» подраздела «Оптовый продажи» открываем «Заказы клиентов». Создаем и заполняем новый документ. При заполнении табличной части важно указать обеспечение. Для этого нажимаем кнопку «Обеспечение» -> «Заполнить обеспечение». Здесь устанавливаем переключатель «Обеспечивать обособленно» и нажимаем кнопку «Заполнить». При нажатии кнопки «Заполнить» дата отгрузки заполняется автоматически. Установка такого варианта обеспечит жесткий контроль: товар, заказанный у поставщика, можно будет отгрузить только по этому заказу клиента. Проводим документ. См. рис. 4.
Рисунок 4.

Шаг 3
Далее создаем документ «Заказ поставщику». Открываем созданный документ «Заказ клиента» и нажимаем кнопку «Ввести на основании». Выбираем «Заказ поставщику». На основании заказа клиента может быть оформлен заказ одному поставщику или несколько заказов разным поставщикам. При создании документа вкладка «Товары» заполняется из заказа клиента. Указываем только цену. На вкладке «Основное» заполняем сведения о партнере, также можно указать соглашение и договор. Нажимаем кнопку «Провести». На вкладке «Товары» в колонке «Назначение» видим, что там указан заказ клиента, под которого закупается товар. Информация о заказах поставщикам, оформленных на основании заказа клиента, будет показана в структуре подчиненности. Для этого в документе нажимаем «Отчеты». Далее выбираем «Связанные документы». См. рис. 5.
Рисунок 5.
Шаг 4
Далее нужно оформить фактическое поступление товара на склад. Для этого в разделе «Закупки» подраздела «закупки» открываем «Документы закупки(все)». Далее нажимаем кнопку «Создать» и выбираем «Приобретение товаров и услуг» с видом операции «Прием на комиссию». Также документ поступления можно ввести на основании заказа поставщика. Проводим документ поступления. См. рис. 6.
Рисунок 6.

Шаг 5
Теперь мы можем отгрузить товар клиенту. Для этого в заказе клиента нужно поменять способ обеспечения. Нажимаем кнопку «Обеспечение». Выбираем «Заполнить обеспечение» и устанавливаем флажок «Отгрузить (при необходимости обособленно)». Далее на основании заказа клиента вводим документ «Реализация товаров и услуг». Документ полностью заполняется на основании заказа клиента. Нажимаем кнопку «Провести». Выполняем необходимые расчёты с клиентом. См. рис. 7.
Рисунок 7.

Уважаемые читатели!
Получить ответы на вопросы по работе c программными продуктами 1С Вы можете на нашей Линии Консультаций 1С .
Ждем Вашего звонка!
Многие торговые организации работают «под заказ». Т. е. организация сначала получает несколько заказов от покупателей. Потом находит поставщиков и у них приобретает необходимые товары. Как только товар приходит на склад от поставщика – он сразу отгружается покупателям.
В такой ситуации менеджеры по закупкам должны иметь удобные механизмы для формирования заказов поставщикам и отслеживания сроков поставки.
В программе «1С:Управление торговлей, ред. 10.3» менеджер по закупкам может сделать следующее:
- Посмотреть полный список товаров, которыми нужно обеспечить покупателей.
- Автоматически создать заказ поставщику по всем товарам, необходимым покупателям. При этом в заказе поставщику будет четко указано, под какие заказы покупателей сделан заказ поставщику. А в момент поступления на склад товар автоматически зарезервируется для клиента.
- Указать срок поступления товаров по всем заказам поставщикам.
- Проконтролировать сроки поступления товаров, при несоблюдении сроков аннулировать заказ поставщику.
Рассмотрим подробнее каждую из этих возможностей.
Для анализа товаров, которые необходимо закупить для клиентов, можно использовать отчет «Анализ заказов покупателей».
Меню: Отчеты – Продажи – Анализ заказов – Анализ заказов покупателей
Отчет можно сформировать по еще не отгруженным заказам. Для этого установим флаг «Состояние отгрузки по заказу» и отметим значения «Не отгружено» и «Отгружено частично». Таким образом, мы получим отчет по заказам, которые еще не отгружены полностью:
В отчете показываются все неотгруженные заказы. По каждому заказу мы видим необходимые товары, в колонке «Осталось обеспечить» указывается необходимое количество. Если эта колонка не пустая, значит товар отсутствует на складе и не был зарезервирован – его нужно заказать у поставщика.
Создание заказа поставщику
Из отчета «Анализ заказов покупателей» мы выяснили, что для наших клиентов необходимо сделать заказ поставщику. Но нам необязательно запоминать, кому и какого товара не хватает. Прямо из отчета можно сформировать заказ поставщику на все недостающие товары!
Нажмем на кнопку «Заказ поставщику – Сформировать один заказ поставщику»:

Создается новый документ «Заказ поставщику», в который автоматически попали все необходимые для заказа товары:

Для каждого товара в колонке «Заказ» указан заказ покупателя, под который товар заказывается у поставщика. Благодаря этой информации в момент поступления товара на склад он будет зарезервирован для покупателя автоматически.
В заказе нужно выбрать поставщика, договор, заполнить цены покупки. Мы договорились с контрагентом «Мобил» о поставке данного товара 28.12.2011. Укажем предполагаемую дату поступления товара в поле «Поступление»:

По кнопке «ОК» проведем и закроем заказ поставщику.
После оформления заказа поставщику снова сформируем отчет «Анализ заказов покупателей». Теперь колонка «Осталось обеспечить» пуста, т. к. мы заказали все необходимые товары у поставщика. Информация о том, что товар заказан поставщику, отображается в колонке «Размещено в заказах»:

Контроль сроков поставки
Для контроля сроков поставки воспользуемся отчетом «Анализ заказов поставщикам».
Меню: Отчеты – Закупки – Анализ заказов – Анализ заказов поставщикам
Сделаем настройку, чтобы увидеть заказы, по которым нарушен срок поставки. Нажмем кнопку «Настройка».
В открывшейся форме настройки внизу в таблице добавим новый отбор «Заказ.Дата поступления меньше или равна текущей дате». Для этого нажмем кнопку «Добавить», в открывшемся окне выбора поля найдем поле «Заказ», развернем его по плюсу и выберем внутри поле «Дата поступления»:


В основной форме отчета также установим флаг «Состояние поступления» и отметим значения «Не поступило» и «Поступило частично».
Нажмем «Сформировать» и в результате увидим все заказы, которые должны были полностью поступить до текущей даты, но этого не произошло:

В колонке «Осталось закупить» будет указано количество не поступившего вовремя товара.
По результатам анализа менеджер может принять решение аннулировать заказ поставщику. Для этого оформляется документ «Закрытие заказа поставщику». Создать документ можно на основании заказа поставщику или вручную.
Меню: Документы – Закупки – Закрытия заказов поставщикам
Сделаем закрытие заказа на основании. Для этого можно найти нужный заказ поставщику в списке заказов:
Меню: Документы – Закупки – Заказы поставщикам
Или открыть заказ поставщику прямо из отчета.
Чтобы открыть заказ поставщику из отчета, нужно сделать по нему двойной клик мышью и в открывшемся списке действий выбрать пункт «Открыть заказ поставщику»:

В заказе поставщику воспользуемся кнопкой ввода на основании и выберем пункт «Закрытие заказов поставщикам»:

В открывшемся документе «Закрытие заказов поставщикам» уже будет указан закрываемый заказ, контрагент, сумма заказа:

Также можно указать причину закрытия заказа и потом анализировать причины закрытий заказов в отчете:
Меню: Отчеты – Закупки – Анализ заказов – Анализ причин закрытия заказов
По кнопке «ОК» проведем и закроем документ.
После закрытия заказа поставщику программа уже не будет ожидать по нему никаких поступлений или оплат. Заказ поставщику теперь не будет показываться в отчетах:

Кроме того, если еще раз сформировать отчет «Анализ заказов покупателей», мы увидим, что товар снова появился в колонке «Осталось обеспечить»:

Теперь менеджеру по закупкам следует сформировать новый заказ поставщику на недостающие товары и ожидать поставку данного товара в срок.
- Ввести документ «Заказ покупателя»:
- В табличную часть документа внести заказанный товар.
- Если часть товара есть на складе, в колонке «Размещение» выбрать этот склад. Товар будет зарезервирован по этому заказу.
- Провести документ.

Покупатель оплатил заказ
- В документе оплаты должен быть заполнено поле «Заказ покупателя».
- Для этого ПКО или поступление на расчетный счет вводят на основании заказа или выбирают в поле «Заказ-покупателя» нужный заказ.

Заказ товара у поставщика
- Менеджер по закупкам периодически формирует отчет «Анализ заказов покупателей».
- Обращает внимание на позиции с не пустой колонкой «Осталось обеспечить».

- Это товары, заказанные покупателем, но отсутствующие на складе и не заказанные поставщикам.
- По ним необходимо сформировать заказ поставщику.
- По кнопке «Заказ поставщику…» все необеспеченные позиции будут перенесены из отчета в документ «Заказ поставщику».
- Если у товара заполнено поле «Основной поставщик», то сразу может быть создано несколько заказов в соответствии с поставщиками.

Поступление товаров от поставщика
- В момент проведения документа поступивший по заказу-покупателя товар резервируется на складе.
- Для этого в документе поступления обязательно должны быть указаны документы заказа-поставщика и заказа-покупателя.
- Есть два варианта привязки к заказа поставщику в документе поступления.
- Вариант №1. Заказ поставщику указывается в шапке документа.
- Вариант №2. Заказ поставщику можно указать в табличной части документа. Регулируется через «Сервис / Настройка параметров учета / Указание заказов в табличной части документов».
- Заказ-покупателя всегда указывается в табличной части поступления.
- Документ поступления удобно вводить на основании заказа-поставщику. В этом случае поле «Заказ-поставщику» будет заполнено автоматически.
Автоматическое заполнение заказов (без ввода поступления на основании заказа-поставщику)
- Если ввод на основании неудобен - можно воспользоваться нашей доработкой:
- Товар вводится в документ поступления как обычно.
- После нажатия на кнопку «Заполнить заказы» товар автоматически распределятся по заказам покупателей и поставщиков.
Отчет «Анализ заказов покупателей»
- Отборы
- Если дата не выбрана - выводится информация на текущий момент.
- Если нужны только открытые заказы:
- Состояние отгрузки по заказу - поставить.
- Не отгружено - поставить.
- Отгружено частично - поставить.
- Отгружено полностью - снять.
- Колонки
- Запланировано - сумма заказа. Всегда заполнено.
- Осталось оплатить - остаток задолженности по заказу покупателю. Задолженность возникает при проведении заказа-покупателю, а не реализации.
- Предоплата - сумма предоплаты, которую осталось внести.
- Требуемый процент предоплаты вносится в договоре в соответствующем поле.
- Если предоплата внесена не полностью, там будет выведена положительная сумма.
- Если полностью - пусто.
- Сумма «Осталось оплатить» не зависит от суммы предоплаты и показывает общую сумму долга.
- Осталось отгрузить - товар, заказанный покупателем, но еще не отгруженный.
- Если колонка пуста - значит заказ-покупателя полностью выполнен и весь товар отгружен.
- Со склада - товар по заказу покупателю лежит на складе зарезервированным.
- Заказано - товар по заказу покупателю заказан у поставщика.
- Осталось обеспечить = «Осталось отгрузить» — «Со склада» — «Заказано». Товар по заказу покупателя не заказан у поставщику и не лежит на складе.
- Если значение отрицательное - значит товара на складе больше, чем необходимо под этот заказ.
Отчет по кнопке «Анализ» в заказе-покупателю
- По номенклатуре
- Заказ
- Запланировано - количество заказанного товара.
- Отгружено - количество товара, по которому введены документы «Реализация».
- Осталось отгрузить - разница между заказанным и отгруженным товаром.
- Комплектация
- Резерв - товар лежит на складе, зарезервированный под данный заказ-покупателя.
- Заказано - проведен заказ поставщику по этому товару.
- Свободный остаток - товар лежит на складе не зарезервированный ни под кого.
- Осталось обеспечить - товар заказан покупателем, но не заказан поставщику и не зарезервирован на складе.
- Заказ
- По деньгам
- Запланировано
- Всего - общая сумма заказа.
- Предоплата - сумма, которую покупатель должен был оставить в качестве предоплаты.
- Оплачено - сумма, оплаченная покупателем.
- Оплатить
- Всего - общий долг по заказу.
- Предоплата - сумма предоплаты, которую необходимо довнести.
- Запланировано
Как посмотреть, в каком состоянии находится заказ покупателя
- Вариант №1
- Открыть карточку контрагента.
- Выбрать пункт «отчеты / Заказы покупателей».
- Откроется отчет «Анализ заказов покупателей» по этому контрагенту.
- Вариант №2
- Найти документ заказ-покупателя по номеру или клиенту.
- Нажать кнопку «Анализ» в верхней командной панели.
- Вариант №3
- Открыть отчет через пункт главного меню «Отчеты / Продажи / Анализ заказов / Анализ заказов покупателей».
- Сформировать отчет и найти клиента в нем.
В программе 1С Управление торговлей версия 11.2 Заказ поставщику является элементом планирования системы закупок. Возможность использования заказов поставщику включается в разделе «Нормативно-справочная информация и администрирование» . В «Настройке разделов» - «Закупки» в группе «Заказы поставщикам» есть соответствующий флаг, отвечающий за использование данного механизма.
Там же есть несколько дополнительных флагов, относящихся к «заказам поставщикам». Например, запрет на закрытие частично поступивших заказов и запрет на закрытие частично оплаченных заказов. Если эти флаги установлены, соответственно, не получится заказ перевести в состояние «Закрыт», если по нему отсутствует полное поступление либо полная оплата.
Сами же заказы поставщикам находятся в разделе «Закупки» . В группе «Закупки» есть одноименная команда «Заказы поставщикам» .
В текущем окне, в верхней его части, есть несколько быстрых отборов. Например, заказы можно отобрать по их состоянию , по сроку выполнения , по приоритету , либо по ответственному менеджеру .
Создание заказа поставщику в программе 1С Управление торговлей (УТ 11) 11.2
Попробуем создать первый заказ.
По кнопке «Создать» нам доступны две команды: создать новый и по потребностям .
По потребностям - это отдельный механизм, который будет рассмотрен в отдельном видеообзоре, позволяющий сформировать «заказ поставщику» по сформированным в системе потребностям дефицита товаров.
Мы же, вручную, сейчас создадим новый заказ. Статус у него будет «согласован». При необходимости статус можно изменять. Например, статус «не согласован» может использоваться в момент подготовки «заказа поставщику», пока он еще не согласован в рамках нашей компании. Статус «подтвержден» соответствует заказу, по которому поставщик подтвердил готовность к отгрузке. Статус «к поступлению» соответствует заказу, по которому поставщик уже произвел отгрузку и мы ждем поступления товарно-материальных ценностей на склад. И состояние «закрыт» соответствует полностью исполненному закрытому заказу.
Также для дополнительной детализации заказов может использоваться приоритет - «низкий», «средний» либо «высокий».
На вкладке «Основные» указывается дата документа (обычно это текущая дата). Номер система 1С Управление торговлей (УТ 11) 11.2 присвоит автоматически.
Необходимо выбрать нашего поставщика . Как только мы выбрали поставщика, конфигурация 1С Управление торговлей (УТ 11) 11.2 автоматически заполнила контрагента нашего поставщика и соглашение с ним, если оно было указано.
Проверяем, что операция у нас «закупка товара». Если мы осуществляем прием товара на комиссию, необходимо выбрать соответствующий пункт.
Организация наша - от имени которой будет вестись закупка товара.
Склад , на который планируется поступление.
На вкладке «Товары» мы можем добавить товары вручную, заполнить их по сканеру штрихкода . Также есть две кнопки - копирование и вставка табличных частей из других документов. Возможно воспользоваться подбором товара, загрузить его из внешнего файла либо обработать строки другим образом.
Также из команды «цены и скидки» на данную позицию можно скорректировать цены, назначить либо отменить скидки.
Добавим первую позицию. Укажем количество и цену. Если поставщик предоставил нам скидку, в соответствующем поле можно отразить данную информацию.
Также, если продвинуться дальше вправо в данной табличной части, то можно увидеть информацию о подразделении получателя, о необходимости списания на расходы и аналитики расходов. Данная опция используется при приобретении услуг и отнесении соответствующих сумм сразу на расходы.
Добавим еще одну позицию. Пусть это будет холодильник Siemens. Закупать мы его будем в количестве 3-х штук. Программа 1С Управление торговлей (УТ 11) 11.2 также воспользовалась уже установленными ценами на данные позиции и автоматически подставила их в документ.
Добавим еще один холодильник. Его мы будем закупать также в количестве 3-х штук. Конфигурация 1С Управление торговлей (УТ 11) 11.2 опять же заполнила цены по данному холодильнику.
Необходимо обязательно указать желаемую дату поступления товара -у меня это будет конец данной недели. И флаг «Поступление одной датой». Он говорит о том, что мы планируем все данные позиции к поступлению одним числом. Если же они планируются к поступлению разными датами, данный флаг необходимо снять, и тогда в табличной части заказа поставщику, напротив каждой позиции закупаемой номенклатуры необходимо будет указать предполагаемую дату поступления. На основании этой информации система 1С Управление торговлей (УТ 11) 11.2 будет планировать движение товаров, строить график поступления товаров на склад.
На вкладке «Дополнительно» указывается ответственный менеджер ; подразделение , в котором работает ответственный менеджер. При необходимости можно указать контактное лицо нашего поставщика, с которым мы общались в части данного заказа; дату согласования внутри нашей организации.
Убедимся, что у нас выбрана валюта «рубли», установлен флаг «цена включает НДС ». Режим налогообложения - «закупка облагается НДС ». На основании нашего соглашения, автоматически установлен флаг «регистрировать цены поставщика автоматически ». Здесь же, в документе, можно указать номер заказа и дату по данным поставщика для дополнительной аналитики, если придется с нашим поставщиком дополнительно общаться по данному заказу, чтобы легче было его найти, и мы сразу могли поставщику сказать, под каким номера, от какого числа он зарегистрирован в системе поставщика.
Информация для печати : вспомогательная информация - вспомогательное поле, в котором можно указать любую дополнительную информацию.
Попробуем такой заказ записать и провести.
При проведении заказа программа 1С Управление торговлей (УТ 11) 11.2 автоматически заполнила нам поле «Оплата » на основании данных из нашего соглашения. Перейдя по соответствующей ссылке, можно убедиться, что у нас указана информация по авансу, предоплате и кредиту. При необходимости данную информацию можно отредактировать, она не контролируется системой на соответствие данному соглашению.
Таким образом, в программе 1С Управление торговлей версия 11.2 осуществляется формирование заказов поставщикам.
На поступление товаров или услуг в 1С 8.3 необходимо создавать соответствующий документ. В данной пошаговой инструкции мы рассмотрим подробную пошаговую инструкцию, как это сделать и какими данными заполнять. Так же рассмотрим на примере создаваемые программой 1С проводки.
В меню «Покупки» выберите пункт «Поступление (акты, накладные)». Перед вами откроется форма списка данного документа.
Из появившейся формы списка можно создать несколько различных видов документов. Рассмотрим их вкратце.
- Товары (накладная). Вам будет доступна для прихода только табличная часть для добавления товаров.
- Услуги (акт). Аналог предыдущего, но только для услуг.
- Основные средства. Данный документ формирует проводки поступлению и по , не требующих монтажа. Дополнительно принимать к учету не нужно.
- Товары, услуги, комиссия. Совмещение товаров, услуг и ведение комиссионной торговли.
- Материалы в переработку. Тут название говорит само за себя.
- Оборудование. – оборудования. Принятие к учету формируется отдельно.
- Объекты строительства. Поступление ОС – объектов строительства.
- Услуги лизинга. Для начисления очередного лизингового платежа, при учете имущества на балансе лизингополучателя.
Рассмотрим первые два вида операций, т.к. они самые популярные.
Как поставить товар на приход
При создании нового документа выберите вид операции «Товары (накладная)».
В шапке укажите контрагента, договор и подразделение, куда будут оприходованы товары. Так же дополнительно можно настроить НДС (включается в стоимость и способ начисления), грузополучателя, грузоотправителя и .

Счет учета в данном случае 41.01 – товары на складах. Его тоже можно изменить. Далее откорректируйте при необходимости ставку НДС.
Внизу формы укажите номер и дату счета-фактуры, после чего нажмите на кнопку «Зарегистрировать». Документ сразу же создастся автоматически и отобразится ссылка на него.
Как мы видим, документ сделал две проводки: по самому поступлению и по НДС (счет 10.03).

Смотрите также видео по оприходованию товара в 1С Бухгалтерия:
Поступление услуг
На этот раз при создании документа выберите вид операции «Услуги (акт)». Подробно рассматривать заполнение данного документа мы не будем в связи с тем, что тут все схоже с предыдущим способом. Только здесь добавляются номенклатурные позиции с видом «Услуга».

Нашу услугу по стрижке газона мы отнесли на 26 счет и указали статью затрат «Прочие затраты».

В том случае, когда вам необходимо сразу отразить поступление и товаров и услуг, воспользуйтесь видом операции «Товары, услуги, комиссия».